VIEWING YOUR CD
Inserting the CD
Windows Computers:
Playback should start automatically when you insert the CD. Please note that if you do not have QuickTime or if you have an old version of QuickTime, you will be prompted to install the latest version of QuickTime. Follow the installation instructions.
If playback does not begin automatically, follow these steps:
- Open a My Computer window by clicking on the Start button and selecting My Computer from the list of items on the right.
- In the My Computer window, double-click on LaunchRuntime(.exe).
- If you do not have QuickTime installed on your computer or if your version of QuickTime is older than 7.0.3, a QuickTime installation will begin. Follow the instructions to install QuickTime.
- The Memories Viewer presentation should automatically begin.
Mac Computers
- Insert the CD in your CD/DVD drive.
- When the MemoriesViewer7 window appears, double click on MemoriesViewer7 icon.
- The Memories Viewer presentation should automatically begin.
Viewing Issues
If you are trying to view an older YBI CD (which may have previously worked) on a Windows computer and it wil no longer open the presentation, you will probably need to install the QuickTime patch. Click on the link below, download the file, and run the installation patch. If you are still unable to view the presentation, contact us.
YBI CD QuickTime Patch
Navigation Buttons
As a quick reference, see the descriptions of the various functions available on your CD below.
Note: Because various navigation styles can be used in the creation of this CD, the images below may not look like the images on your Navigation Bar. However, the functionality is the same regardless of the navigation style used.
|
View Contents: Lists the sections and pages in the CD yearbook and provides access to them quickly and easily by clicking on the desired destination. |
|
Find People: (Optional) Do a quick search to easily locate the portraits of friends. Searches can be alphabetically by first name, last name, or by grade. |
|
|
Show Hot Spots: Displays a visible border around Hot Spots. Hot Spots are clickable areas on your screen (also shown by a cursor change) that launch either a Web page (Globe Cursor), an audio clip (Speaker Cursor), a movie (Slate Cursor), a file (Page Cursor), or hyperlink to another page (Pointing Hand Cursor). |
|
Hide Hot Spots: Removes the border from the Hot Spots, but the Hot Spots are still active and the cursor still changes according to the type of Hot Spot you are holding your mouse over. |
|
|
Previous Page: Moves back one page from the current page. |
|
Next Page: Moves ahead to the next page in the presentation. |
|
|
Last Page Visited: Returns you to the page last visited. This is especially useful after having jumped pages from a Hot Spot Link or the Contents List. |
|
Forward from Last Page Visited: Allows the user to go forward again after having gone back to the last page visited. |
|
|
Play Music: Plays background music after having been muted. |
|
Mute Music: Allows you to pause the background music. (This button will be automatically engaged when watching a movie launched from a Hot Spot.) |
|
|
Volume Up: Increases the volume of the background music. |
|
Volume Down: Decreases the volume of the background music. |
|
|
Get Information: Opens this Help page. |
|
Auto Page Advance: Allows you to run the CD like a slide show. Time increments can be set from 3-10 secs. When engaged, a Pause or Play button will be shown next to the icon to allow for doing some manual functions while in the Auto Advance mode. |
|
|
Close Viewer: Closes the Memories Viewer Application. |
Auto Page Advance
Getting tired of clicking on that forward arrow to move to the next page? Memories Viewer has an auto play feature that will automatically step through the pages in timed intervals. For example, if I set Auto Play to 5 second intervals, Memories Viewer would display the first page for 5 seconds, play any videos on the page, and then advance to the next page (where it would stay for 10 seconds, etc.). To set up this feature:
- Click on the Auto Play Settings icon (the appearance of the icon will vary, depending on the navigation bar).
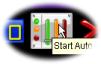
- In the Auto Play Settings dialog, select the Auto Play checkbox.
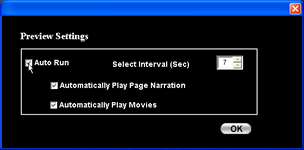
- Set the time interval (in seconds). This is the amount of time that Memories Viewer will spend on each page (not including videos).
- Choose whether you want page narration and movie files that are on the page to play automatically.
- Click OK. Memories Viewer will begin Auto Play mode.

HOME | ABOUT YBI | HELP & SUPPORT | CONTACT US
©2006 STORYROCK ELECTRONIC PUBLISHING. ALL RIGHTS RESERVED










